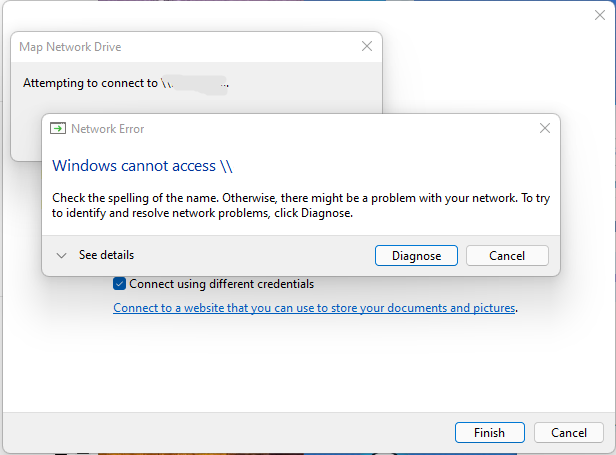There are many posts and official instructions about mapping your Synology NAS to Windows Explorer but they didn't cover the issue that I ran into.
For me, I already had the drive mapped fine on Windows 10 but couldn't get it to connect on Windows 11 (Clean install).
I assumed that the settings on the NAS were correct since it was previously mapped, but the issue turned out to be the SMB protocol I was previously using as Windows 11 requires a newer, more secure version.
When trying to connect through explorers 'map network drive' option, I kept getting the warning 'Windows cannot access \\NAS. Check the spelling of the name. Otherwise, there might be a problem with your network. To try to identify and resolve network problems, click Diagnose.
When trying to connect through the run dialogue, I got a clearer error message.
Press the Windows key and type 'run' to start the app, then enter the IP address of your NAS on the local network.
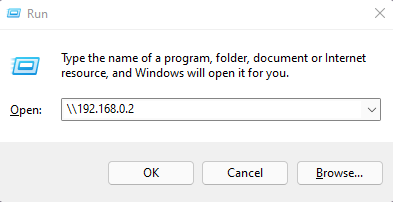
If you see a message like this, then the problem is a setting in the Synology Control Panel.

"You can't connect to the file share because it's not secure. This share requires the obsolete SMB1 protocol, which is unsafe and could expose your system to attack. Your system requires SMB2 or higher. For more info on resolving this issue, see https://go.microsoft.com/fwlink/?linkid=852747"
If you see the same message then it's an easy fix.
Open control panel on your Nas and go to 'File Services'. Under the SMB options, click on 'Advanced Settings'.
Here you can change the minimum version to SMB2 and the maximum to SMB3.

Once you've saved the new options the file server will restart.
Now when you try and map the drive Windows 11 should be able to connect.